동영상 화면의 일부를 잘라내고 싶을 때가 있다.
지나가는 사람들의 얼굴이나 자동차 번호판, 어지러운 배경 등을 가리고 싶을 때도, 프리미어 프로로 간단하게 자르거나 모자이크, 또는 블러처리할 수 있다.
프리미어 프로 동영상 화면 잘라내기
프리미어 프로에서 세 개의 동영상 클립을 하나로 붙이는 작업을 했다.
가로로 긴 동영상과 세로로 긴 동영상을 붙이다 보니 크기가 달라서, 가로로 긴 영상은 옆을 자르고, 세로로 긴 영상은 위아래를 잘라 구도를 다시 잡았다.
시퀀스 크기를 정할 때, 세로로 긴 화면을 쓸 거라면 세로 영상을 가장 먼저 불러오고, 가로 영상을 쓸 거라면 가로 영상을 먼저 불러오면 시퀀스 크기가 자동으로 결정되어 편리하다.
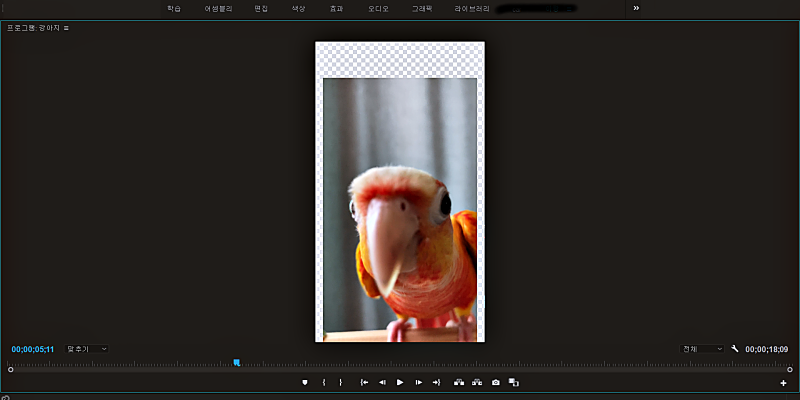
주가 되는 얼굴 부분을 가운데 오도록 잡으니 영상이 아래로 치우친다.
위 사진에서 흐린 체크무늬로 보이는 투명 부분은 나중에 영상에서는 검은색으로 보일 부분이다.
화면 윗부분이 검정색으로 나올 거라서 아랫부분도 검은색으로 보이도록 화면을 잘라주려 한다.
두 가지 방법으로 화면을 자를 수 있다.
1. 효과(Effects) → 자르기(Crop)

좌측 하단의 이펙트 패널에서,
비디오 효과(Video Effect) →변형(Transform) → 자르기(Crop) 순으로 선택한다.
이펙트 창에서 '효과(Effects)' 메뉴가 보이지 않으면, 사진에 빨간 동그라미 한 부분을 누르면 보인다.
이때 '자르기(Crop)'를 끌어다가 타임라인의 원하는 클립에 적용해 준다.
다시 왼쪽 상단의 효과컨트롤(Effect Controls) 패널에서 잘라내고 싶은 부분을 설정한다.
자르기 뿐 아니라 여러 가지 효과를 적용할 수 있다.
2. 펜도구로 자르기 효과
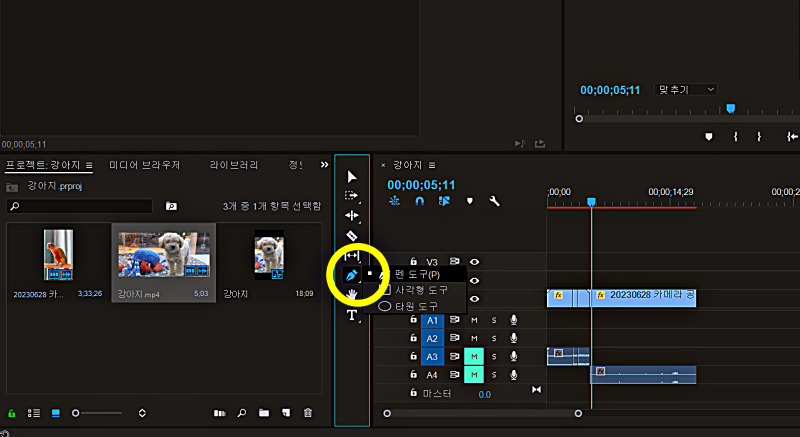
가운데 있는 펜 모양을 꾹 눌러 펜도구를 선택한다.
오른쪽 상단의 프로그램 패널로 이동한다.
화면이 작아서 잘 안 보일 때는,
프로그램 패널을 먼저 선택한 상태에서 자판 ~ 를 누르면 전체화면으로 크게 볼 수 있다.

위가 비어 있으므로 아래도 비어 있는 것처럼 보이도록 하기 위해 펜도구를 써서 사각형을 만들어준다.
프로그램 패널에 마우스를 갖다댔을 때 펜 모양이 나오는 곳에서 도형 그리기를 시작한다.
펜도구로 자유롭게 그리거나 사각형이나 원 모양을 선택해 그릴 수도 있다.
펜도구를 가지고 직접 패스를 그릴 거라면 시작점에서 시작해 시작점으로 돌아온다.
시작점으로 되돌아오면 ◎ 모양이 나타나는데, 이곳을 클릭해야 패스가 닫힌다.
아무렇게나 그려도 나중에 꼭지점을 잡아 늘리고 줄여서 위치를 수정할 수 있다.
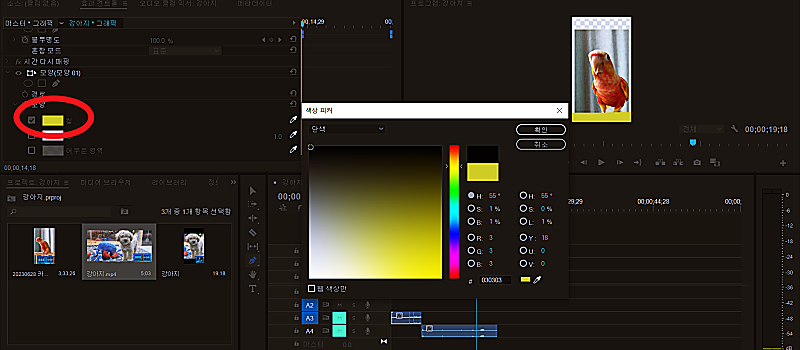
도형 색깔을 바탕과 같은 검정으로 바꾸어주고, 그래픽 길이를 원하는 위치로 수정해준 다음, 투명격자를 꺼준다.
이 방법은 동영상을 실제로 자르는 게 아니라, 자른 것과 같은 효과를 주는 방법이다.
장점이라면, 원본을 자르는 것이 아니기 때문에, 잘라내기로 인해 혹시 생길 수 있는 원본 손상을 막을 수 있다.
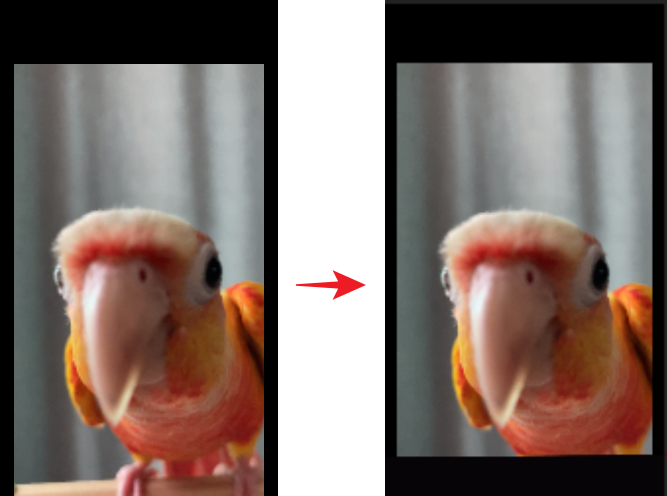
두 가지 방법 모두 결과물은 똑같다.
화면 이동으로 인해 윗쪽이 비어 있기 때문에 아래 부분도 잘라줘야 안정감이 있다.
또한, 원치 않는 배경을 지워서 피사체에 대한 집중도도 높아진다.
'컴퓨터 공부하며 정리하며..' 카테고리의 다른 글
| 포토샵 이미지 오려내서 GIF 만들기 (22) | 2023.09.16 |
|---|---|
| 프리미어 프로 한글버전을 영문버전으로 바꾸는 간단한 방법 (0) | 2023.09.10 |
| 포토샵 관련 자격증 GTQ 1급 (0) | 2023.03.09 |
| 애프터이펙트로 만드는 '글씨 쓰기' 효과 (0) | 2023.02.21 |
| 포토샵 펜도구 이용해 패스 그리기, 실물 이미지 따기 (1) | 2023.01.09 |




댓글