포토샵 프로그램을 이용해 이미지를 오려내서 GIF를 만들려고 한다.
이미지를 오려내는 방법 중에 펜도구를 사용했다.
포토샵 프로그램 안에서 GIF를 만드는 방법도 알아본다.
포토샵 이미지 잘라서 GIF 만들기
포토샵 프로그램을 이용하면 여러 가지 방법으로 이미지를 오릴 수 있다.
이번에 작업할 이미지처럼, 주변과 색이 분명하게 구별되지 않거나, 원형을 살짝 변형해 오리고 싶을 때도 펜툴이 좋다.
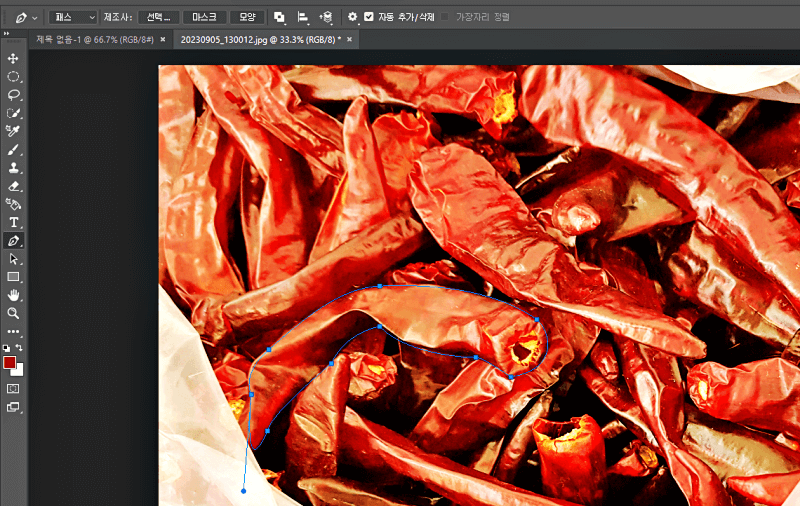
펜으로 모양을 따라 포인트를 찍어나가다가 마지막에 시작점으로 돌아오면 도형이 완성된다.
곡면을 그릴 때는 Alt를 누르면서 포인트를 조절하면 한쪽 방향선이 사라져, 나머지 한쪽만으로 그릴 수 있다.
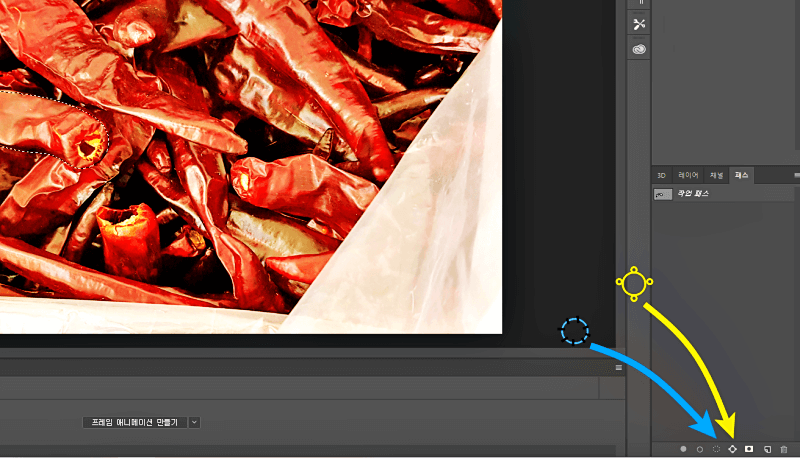
패스를 완성한 다음, Paths Pannel에서 Load Path(사진-파란색)를 눌러주면, 사진에서 처럼 점선 모양으로 변해 이미지 복사가 가능해진다.
만일 수정할 부분이 있어서 다시 패스로 돌아가고 싶을 때는 Make Work Path(사진-노란색)을 눌러준다.

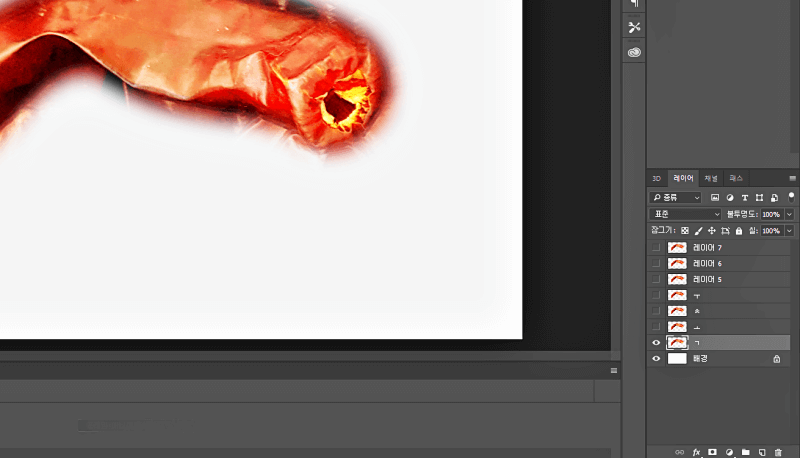
오려낸 이미지를 복사(Ctrl+C)해서 캔버스로 가져와 붙여넣기(Ctrl+V)한다.
레이어 패널에 레이어를 충분히 복사해 만들어준 다음, 레이어마다 더블클릭해 이름을 바꿔준다.
'고추'라는 글자를 만들건데, 글자가 될 각각의 자음과 모음을 만들기 위해서이다.

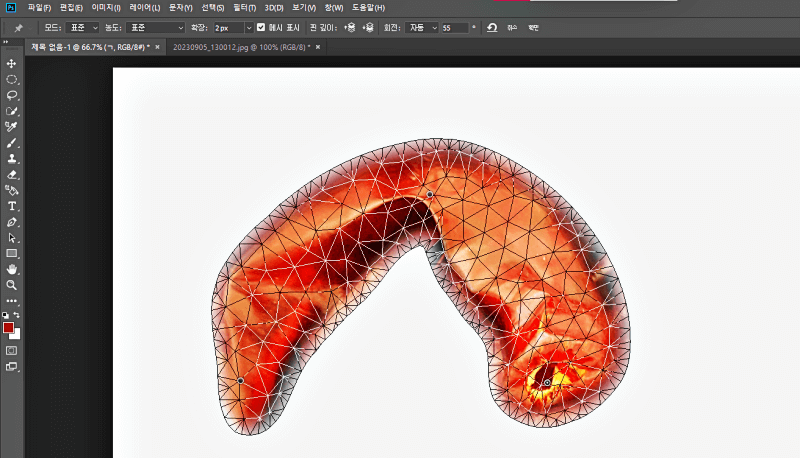
우선, '고추'의 'ㄱ'을 만들기 위해 이미지를 변형했다.
Edit → Puppet Warp(퍼펫 뒤틀기)를 선택한 다음, 고정점을 가운데 꽂아 이미지를 꺾어주었다.

나머지 자음과 모음들은 Free Transform(Ctrl+T)을 이용해 만들었다.
사진에서처럼, 배치해 둔 레이어들을 한꺼번에 선택해 자리를 잡아준 다음 엔터를 눌러 적용해 준다.
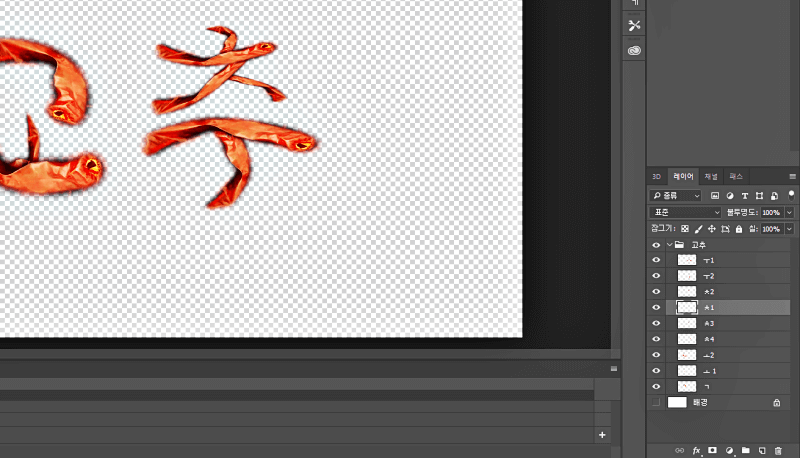
글씨가 다 완성되었다.
레이어 이름들은 미리 정리하고 시작해야 작업에 혼란이 없다.
(바쁘다고 바늘허리에 실 묶어 못 쓴다. ㅎㅎ)
작업할 게 여러 개라면, 레이어들을 따로 묶어 '그룹'으로 분류해 준다.
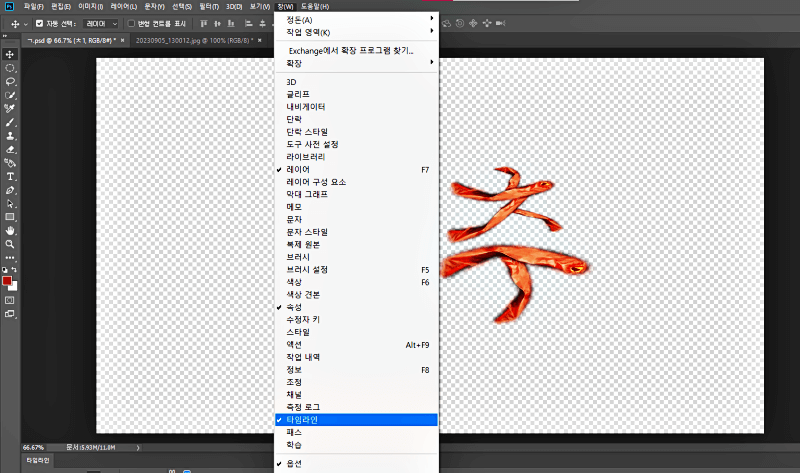
이제 GIF를 만들 차례다.
Winndows → Timeline을 선택하고 나서, 왼쪽 하단에 ㅁㅁㅁ표시를 누르면 타임라인 패널이 만들어진다.
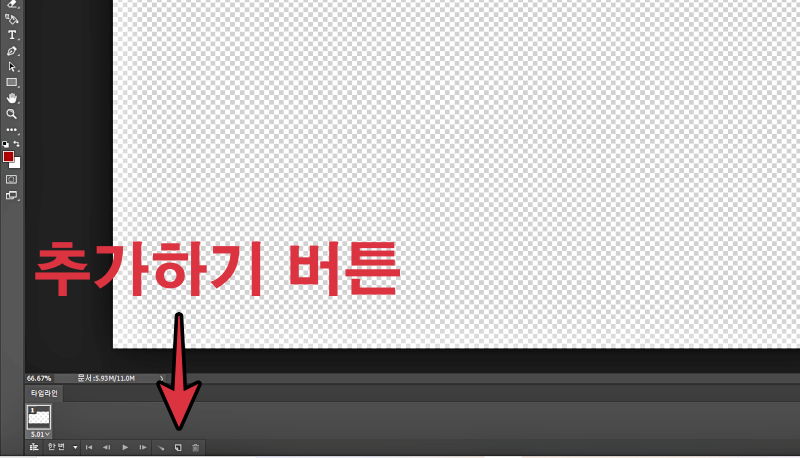
'추가하기' 버튼을 눌러 프레임들을 추가한다.
레이어가 아직 선택되지 않은 상태에서 프레임을 넉넉하게 추가해 준다.
그런 다음, 레이어들을 조합해 프레임을 구성한다.
프레임을 열거하는 거라서, 레이어1→1,2→ 1,2,3→ 1,2,3,4→ 1,2,3,4,5... 이런 식으로 배치한다.
레이어의 눈 모양을 켰다 숨겼다 하며 작업한다.
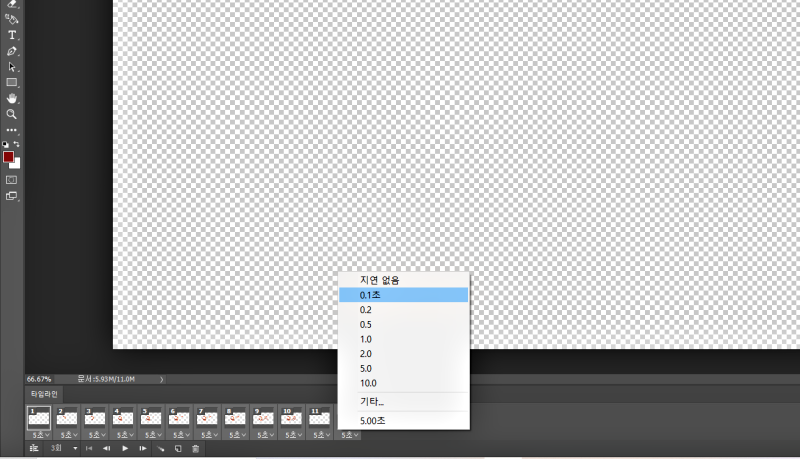
이렇게 해서 프레임들을 만들어 GIF를 완성하고, 속도를 지정해준다.
이 GIF는 0.1초로 만들었다.
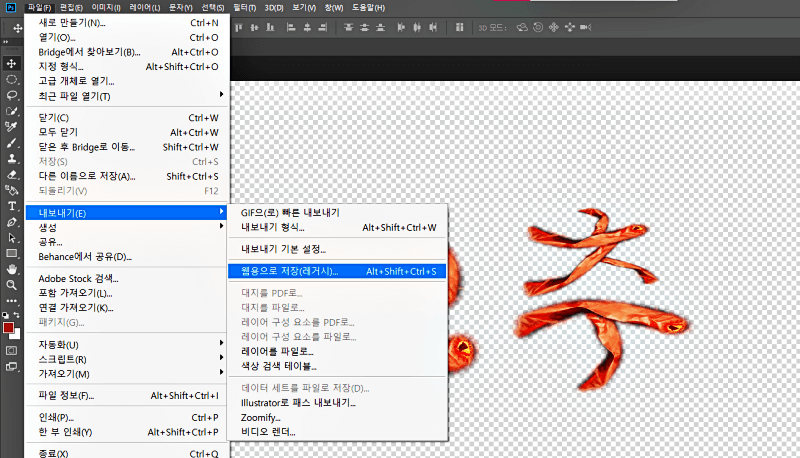
출력은, 파일(File)→내보내기(Export)→ 웹용으로 저장(레거시 : Save for Web)으로 한다.
GIF로 선택되어있는지 확인 후 출력한다.
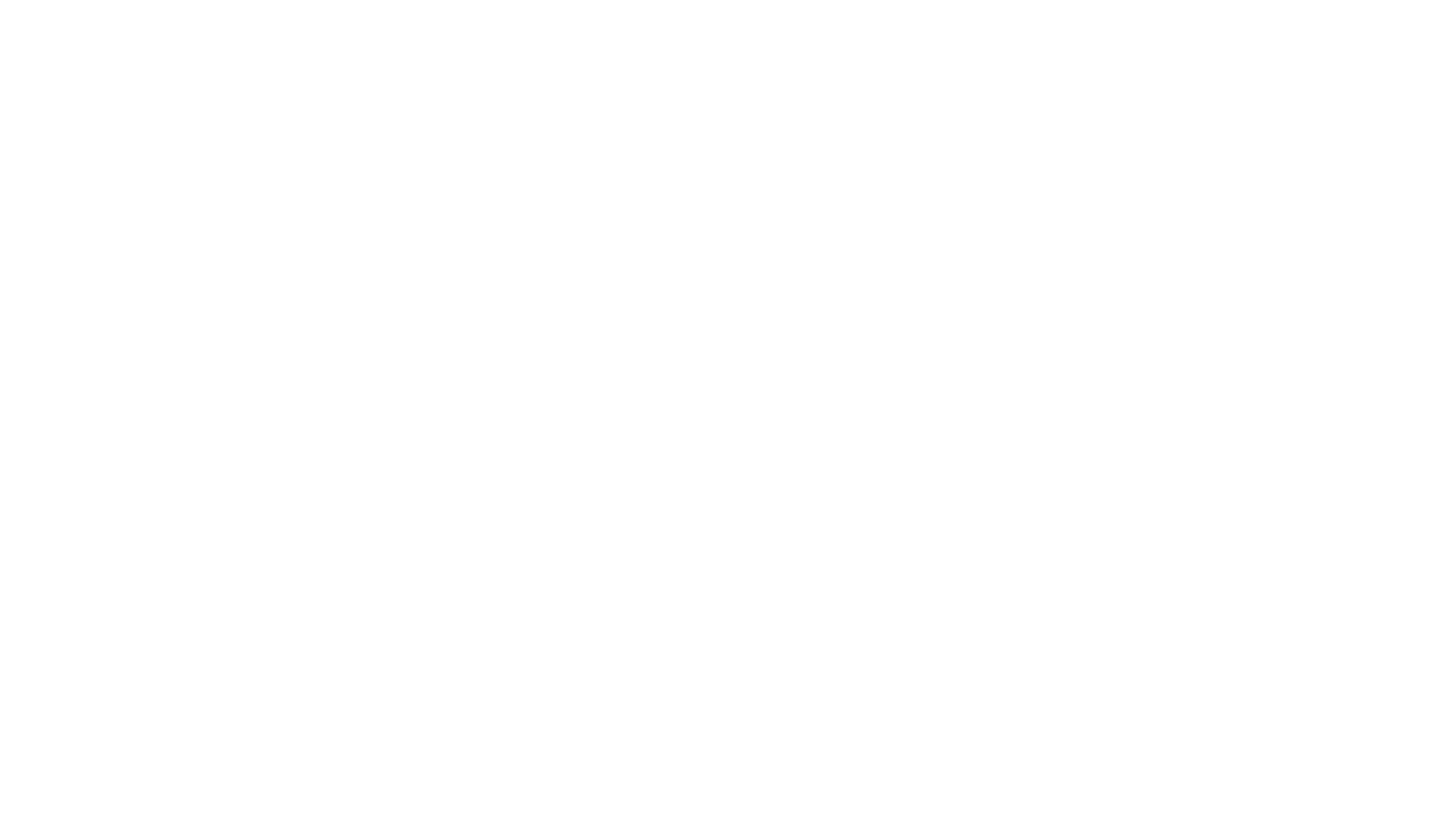
'컴퓨터 공부하며 정리하며' 카테고리의 다른 글
| 동영상 블러, 화면 가장자리 뿌옇게 흐리기 (0) | 2023.09.24 |
|---|---|
| 용량 큰 PNG파일 줄이기 TinyPNG (0) | 2023.09.21 |
| 프리미어 프로 한글버전을 영문버전으로 바꾸는 간단한 방법 (0) | 2023.09.10 |
| 프리미어 프로 동영상 화면 잘라내기 (4) | 2023.09.09 |
| 포토샵 관련 자격증 GTQ 1급 (0) | 2023.03.09 |



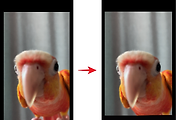
댓글