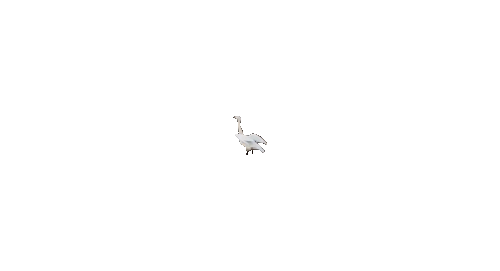
지난번에 팔당대교 고니 영상을 찍었는데, 고니들의 행동 하나하나를 관찰하기 좋았다. 그래서 그 영상을 캡처한 후, 고니 한 마리의 모습을 잘라내 보았다. 멀리 있는 피사체라서 크기도 작고 경계도 또렷하지 않아 원하는 모션이 나올 수 있을까 생각했는데 역시나 이미지가 너무 작다. 그래도 이왕에 한 거라 포스팅까지 해본다. 사실 요새는 이런 작업이 아니라도 배경을 걷어낼 수 있는 앱들이 잘 나와 있다.
이미지 두 장을 만들려고 한다. 하나는 고개를 치켜 올렸을 때, 하나는 고개를 숙였을 때, 두 개로 반복모션을 잡으려고 하므로, 맘에 드는 부분에서, 위치가 변경되지 않도록 1 프레임 간격으로 두 장면을 캡처했다.

포토샵 프로그램을 연 다음, 캡처한 두 장의 사진을 가져온다. 이제 영역을 잡아 이미지를 잘라내려고 한다. 이렇게 경계가 흐린 경우에는 빠른 선택 도구, 매직툴 같은 툴들은 사용하기 어렵다. 그래서 펜툴로 직접 이미지를 땄다.
Ctrl + +를 눌러 화면을 키워주고, 클릭과 드래그를 적절히 조절하여 펜툴로 패스를 잡아간다. 방향선과 각도가 안 맞는 부분에서는 방향선을 꺾어서 가려는 방향과 각도를 맞춰준다. 방향선 길이는 Alt를 누르면서 조절한다.
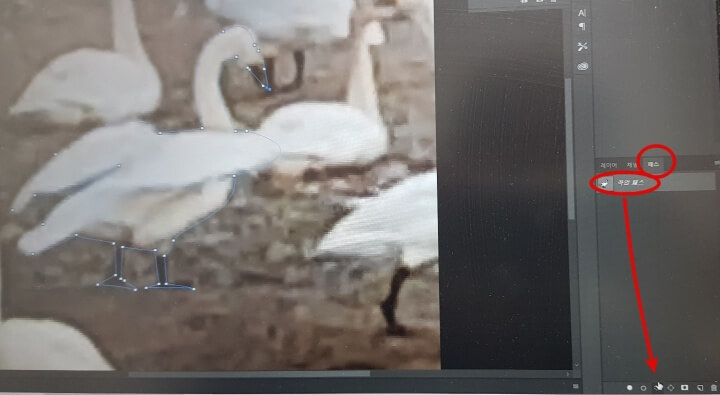
패스를 시작했던 원점으로 돌아와 닫아줘야 이미지 선택이 완성된다. 오른쪽 패널창에서 패스를 선택한 다음, 맨아래에 있는 점선으로 된 동그라미를 누르면 패스로 그린 부분이 점선으로 바뀐다. 복사하기를 할 수 있는 단계다. Ctrl+C 복사한 다음, 작업하는 공간으로 가져와 Ctrl+V로 붙여준다.
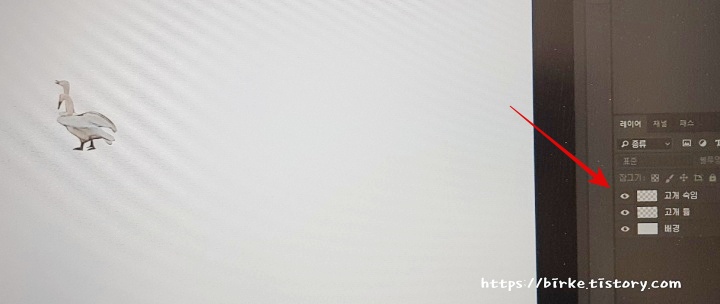
레이어 패널에 있는 레이어들의 이름을 알아보기 쉽게 변경해 주었다. '고개 숙임'과 '고개 듦'으로 바꾸어 주고, 이 두 레이어들을 번갈아 하나씩만 보이게 한 다음, 나머지는 눈 표시를 감겨 출력한다. 이미지가 겹치지 않고 하나씩만 보인다. 출력은 반드시 PNG를 선택해 배경이 없도록 해야 한다.
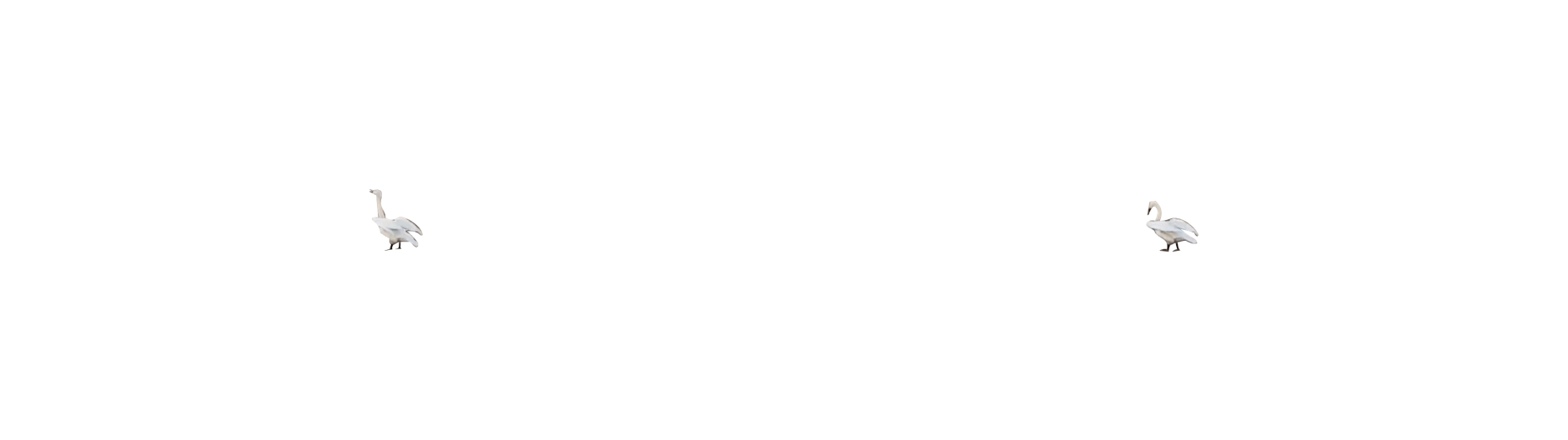
두 번의 작업으로 두 개의 이미지가 출력되었다. 이 이미지들을 번갈아 사용하면 위의 모션이 완성된다. 좌우반전으로 총 4개의 이미지를 사용해 GIF나 영상을 만들 수 있다.
'컴퓨터 공부하며 정리하며..' 카테고리의 다른 글
| 포토샵 관련 자격증 GTQ 1급 (0) | 2023.03.09 |
|---|---|
| 애프터이펙트로 만드는 '글씨 쓰기' 효과 (0) | 2023.02.21 |
| 애프터이펙트 인트로 영상 만들기 - 사각형 회전 영상 (1) | 2022.12.31 |
| 오래 방치됐던 블로그, 계속 쓸까 새로 만들까 (33) | 2021.11.08 |
| 티스토리 스킨 변경, 필요한 html 태그 찾기 (16) | 2021.03.10 |




댓글