에프터이펙트 인트로 만들기 - 사각형 회전 영상
유튜브 시작에 들어갈 인트로 영상을 만들어 보았다.
오랜만에 애펙을 다루다보니
중간 중간 캡처할 생각을 못 하고
영상을 다 만들고나서야 캡처를 했다.
빠진 부분이 있을 수 있다.

하나의 컴포지션 안에 두 개의 Shape로 만들어진, 1초만에 지나가 버리는 짧은 영상이다.
이렇게 다 만들어버린 후에야 캡처를 하게 됐다.
새 컴포지션을 만든 후, 레이어에서 마우스 오른쪽 눌러 Shape Layer를 하나 만든다.
Shape2는 복사할 거라서 Shape1 하나만 만들면 된다.
처음에 만든 Shape1이 영상 앞부분에 나오고, 나중에 만들어진 Shape 2는 뒤에 나올거다.
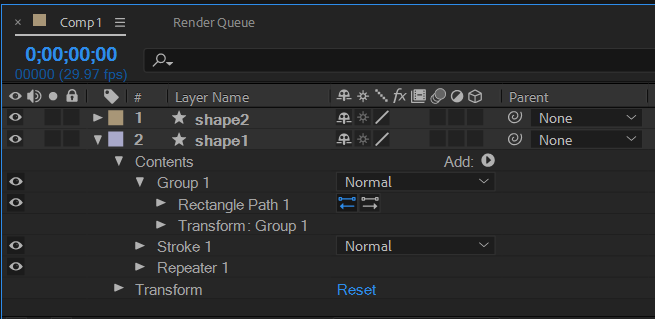
일단 Shape1 안에서만 작업하면 된다.
(앞서 말한대로, Shape2는 없다고 생각하시길)
Shape1의 ▽를 펼친 후, Contents 오른쪽에 Add▶를 눌러 Group을 선택한다.
Group1이 생성된다.
여기서 도형의 모양과 움직임을 잡아줄 것이다.
이제 다시 Contents의 Add▶를 클릭해 Recktangle을 선택한다.
다시 Contents의 add▶클릭, 이번에는 Strock을 선택한다.
사각형의 도형을 선을 이용하여 움직일 것이다.
이 영상에는 면(Fill)은 쓰지 않았다.
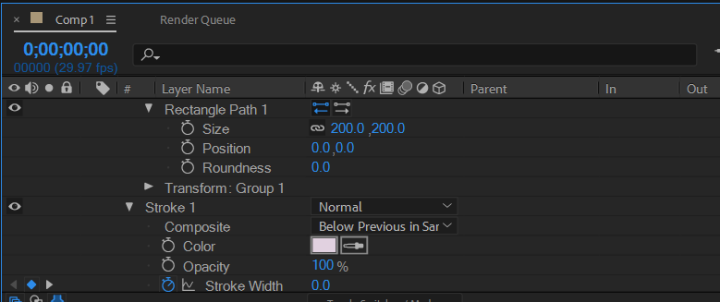
▽Rectangle Path1 속성을 펼쳐서 사이즈를 지정해 키프레임을 설정한다.
Group-Transform에서 로테이션의 키프레임도 잡아준다.
이 영상에서는 45도→135도로 회전시켰다.
Strock1- Color도 지정해주었다.
너무 튀지 않도록 하기 위해 영상에 있는 색 위주로 결정했다.
Strock Width 값은 사각형이 메꿔질 만큼의 수치를 고려해 결정한다.
즉, 이 도형은 선으로 이뤄져 있기 때문에 얇은 선이 두꺼워졌을 때 내부가 뚫려 보일 정도만 아니게 만들었다.
Shape를 다 다듬었다면, 원하는 만큼의 Repeater를 만들어준다.
Repeater는 원하는 만큼 배치해준다.
이 영상에서는 5개를 만들었다.
바로 위에 위에 사진에 Repeater가 있는 게 보인다.
이또한 캡처를 나중에 했기 때문이다.
이제 F9를 누르든가, 그래프에디터를 통해 다듬어 원하는 모션을 만들어준다.

여기까지 Shape를 만들어 키프레임을 설정해주었다면, 이제 똑같은 하나를 복제한다.
애팩에서 레이어 복제 단축키는 Ctrl+D다.
복제한 후에는 위 사진에 표시한 {}를 눌러 살짝 변화를 준다.
두 도형이 겹쳐 있으면 움직임이 같아서 하나만 보이기 때문이다.
색상도 아까와 다른 색으로 바꾸어주었다.
이렇게 해서 짧은 인트로를 만들었다.
다음의 영상에서 2초쯤에 인트로 영상이 등장한다.
제대로 살펴보고 싶다면, 영상속도를 느리게 설정하면 잘 보인다.
요즘은 이런 형태의 인트로 영상을 지양하는 추세지만 공부할겸 넣어보았다.
'컴퓨터 공부하며 정리하며..' 카테고리의 다른 글
| 애프터이펙트로 만드는 '글씨 쓰기' 효과 (0) | 2023.02.21 |
|---|---|
| 포토샵 펜도구 이용해 패스 그리기, 실물 이미지 따기 (1) | 2023.01.09 |
| 오래 방치됐던 블로그, 계속 쓸까 새로 만들까 (33) | 2021.11.08 |
| 티스토리 스킨 변경, 필요한 html 태그 찾기 (16) | 2021.03.10 |
| 티스토리 스킨 변경 후 할 일 (14) | 2021.03.07 |




댓글