영상 편집할 때 사람 얼굴 모자이크하는 방법을 정리해 본다.
경우에 따라서는 반전을 통해 하나의 영역을 제외하고 나머지를 없앨 수도 있는 방법이다.
프리미어프로를 통해 작업했다.
프리미어프로 영상 모자이크, 화면 블러 처리 뿌옇게 흐리기
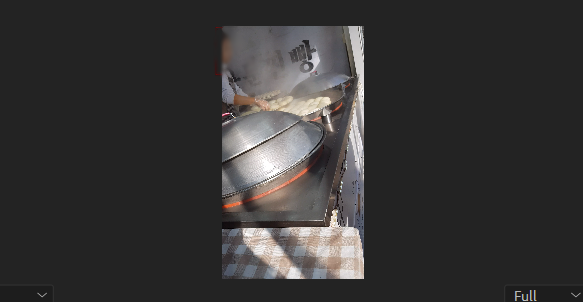
의도치 않게 영상에 담긴 사람의 얼굴을 가리기 위해 모자이크를 해보았다.
화면 배경에 연기가 나고 있어서 모자이크 효과가 더 두드러진다.
어디까지가 연기인지 어디까지가 모자이크인지 매우 자연스럽다.


1.
그래픽패널에서 펜툴을 선택해, 블러 처리 부분 영역 잡아주기
펜툴을 이용해 도형을 따로 그릴 필요 없이, 얼굴 모양이라 원을 배치했다.
가려질 부분보다 더 넓게 영역을 잡아준다.
그래야 나중에 페더값을 적용했을 때 바깥부분까지 잘 가려진다.
도형의 색은 배경과 비슷한 색을 넣었다.
회색계열 색이라서 투명도가 옅어지면 연기와 자연스럽게 섞이게 된다.
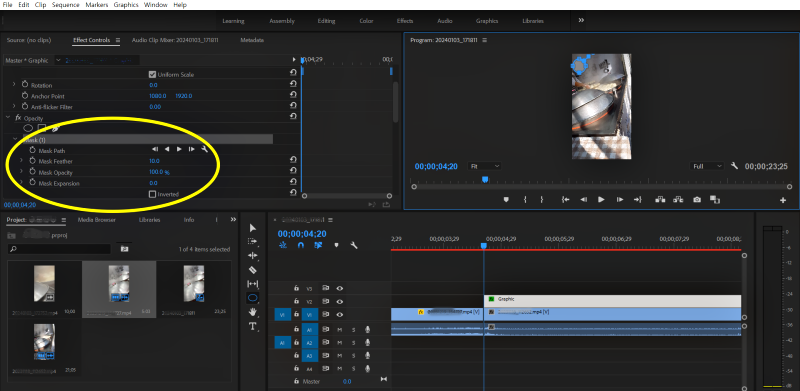
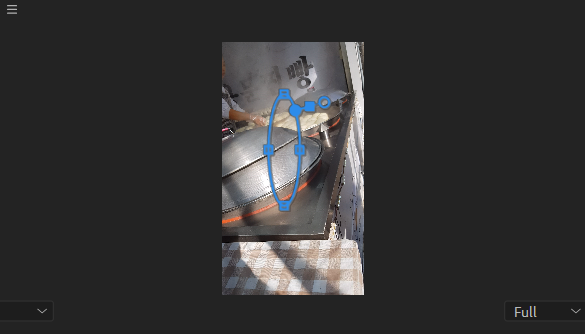
2.
모자이크 효과 적용
아까의 작업이 모자이크 효과를 적용할 영역을 잡아준 것이라면, 이번에는 실제 모자이크 효과를 주는 과정이다.
위에 1.에서의 작업을 마치면 타임라인패널에 Graphic이라는 이름의 클립이 만들어져 있다.
Graphic을 선택한 상태에서 Effect controls창 Opacity아래 도형을 선택한다.
얼굴모양이라서 원을 선택해 마스크를 적용했다.

3.
모자이크 수정
마스크가 생성되면, 위의 1. 에서 만들어둔 원 안쪽으로 배치한다.
여기서 가려질 부분의 페더값을 포인터를 움직여 원하는 만큼 적용해 준다.
※중간에 Mask Path가 사라지는 경우, Mask 아래 Mask Path를 눌러주면 다시 나타난다.
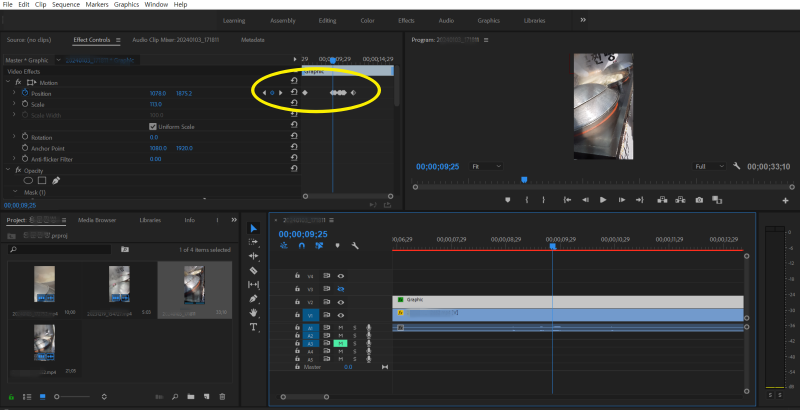
4.
모자이크 수정
영상을 움직여가며, 프레임별로 위치(Position)나 사이즈(Size)등을 조절한다.
참고로, 이번 영상은 사람의 얼굴을 가리는 영상이라서 이렇게 작업했지만, 반대의 경우에도 적용할 수 있다.
※한 사람만 보이고 배경에 다른 사람들을 빼고 싶다면?
똑같이 작업한 다음, Effect controls창 Mask 아래에 있는 Inverted를 선택해 반전시킬 수 있다.
영상이 길어질수록 프레임마다 위치를 수정해 주는 과정이 복잡해진다.
그러므로 처음부터 모자이크 영역을 잡아줄 때 좀 더 크게 잡아줘야 편리하다.
이 과정이 좀 피곤한데, 짧은 영상은 그래도 할만하다.
'컴퓨터 공부하며 정리하며..' 카테고리의 다른 글
| 애프터이펙트 '흔들리는 글씨' - 움직이는 글씨 1 (1) | 2023.10.17 |
|---|---|
| 동영상 블러, 화면 가장자리 뿌옇게 흐리기 (0) | 2023.09.24 |
| 용량 큰 PNG파일 줄이기 TinyPNG (0) | 2023.09.21 |
| 포토샵 이미지 오려내서 GIF 만들기 (22) | 2023.09.16 |
| 프리미어 프로 한글버전을 영문버전으로 바꾸는 간단한 방법 (0) | 2023.09.10 |




댓글